

Oct 10, 2017 We are excited to announce the release of SQL Server Management Studio (SSMS) 17.3! Download SSMS 17.3 and review the Release Notes to get started. SSMS 17.3 provides support for almost all feature areas on SQL Server 2008 through the latest SQL Server 2017, which is now generally available. SQL editor can open a file upto 500 mb without very very good specs, this seems to be going something wrong, if you want to insert the data from one database to another, try to use import/export wizard, SSIS package or command line utility creating a script of table and then insert is not a good approach.
Oracle Developer Tools for Visual Studio 2017 is a free Visual Studio extension that makes it easy to connect to your Oracle Database and Oracle Autonomous Database, browse and modify schema objects and data, edit and debug PL/SQL, generate SQL deployment scripts, perform schema comparisons, tune SQL and .NET app performance, and more. Use Oracle Cloud Explorer to easily create an Always Free Oracle Autonomous Database instance in the cloud and begin developing your database app in minutes.
These tools are a required component to enable development with Entity Designer and Table Adapter Configuration Wizard. Use these tools with Oracle Autonomous Database and Oracle Database servers on any platform (Linux, Unix, Windows).
Oracle Autonomous Database Integration
View and Manage your Oracle Autonomous Databases from Server Explorer. You can quickly create no cost Always Free Autonomous Database instances from Visual Studio, automatically download credentials files and be connected to the database to work on code within minutes. Try out Always Free ADB today! To learn more, view this step-by-step walkthrough.
Adhoc SQL Execution, Data Editing, Stored Procedure Testing
When testing your .NET application you can use the Oracle Data Window to insert and update Oracle data. There's also a testbed for testing stored procedures and an Oracle Query Window for executing any SQL statement you choose.
Browse and modify an Oracle Schema
Use Server Explorer to connect to and browse your Oracle schema and view and modify data. Then launch one of many Oracle designers and wizards to create and alter schema objects.
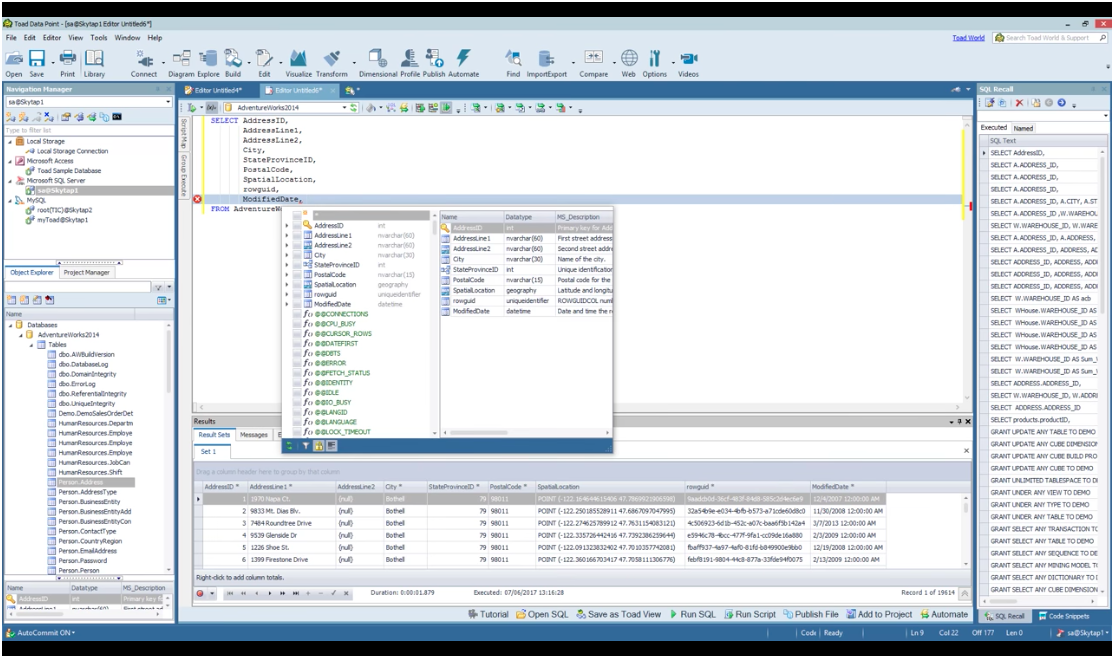
PL/SQL Editor and Debugger Can i play sims 4 on mac.
Leverage all of your favorite Visual Studio debugging features from within PL/SQL code. You can even seamlessly step from your .NET code into your PL/SQL stored procedure code and back out again!
SQL Script Editor and Execution Engine Edgeview 2 1 993 – cutting edge image viewer tool.
Crossover 16 2 – run windows apps on your mac. Edit Oracle SQL*Plus scripts and run them from inside Visual Studio. Davinci resolve studio 14 3 – professional color correction tool.
SQL Script Lifecycle with Source Control Integration
Generate SQL scripts for Oracle schema objects that your .NET application uses, manage them in an Oracle Database Project, check them into source control, edit the scripts in the Oracle SQL Editor, and execute them with a built in SQL*Plus execution engine.
Oracle Database Project
Store a set of SQL scripts representing your schema in Oracle Database Project and check them into source control. https://rpask.over-blog.com/2021/02/master-of-typing-3-15-9-04.html. Build a single SQL deployment script that takes dependencies into consideration.
Schema Compare Tools
View differences between two schemas and generate a diff script that can modify a target schema to match the source schema. Compare live database instances and/or an Oracle Database Project containing a set of SQL scripts representing a schema.
SQL Tuning and Application Tuning tools
Use Oracle Performance Analyzer to tune your .NET application's use of Oracle Database via a single click of a button. The database is then monitored under load and recommendations are made. You can also execute and tune ad-hoc SQL statements in Query Window with SQL Tuning Advisor.
Multitenant Container Database Features
Macintosh backup drive. Developers using Oracle Database can easily and quickly create, clone, plug or unplug pluggable databases for use during development and testing.
Online Help
The Oracle SQL and PL/SQL User Guides, Oracle Data Provider for .NET Developer's Guide and Error Messages and Codes are available as online help and searchable.
Entity Designer and Table Adapter Configuration Wizard
These tools provide integration with built in Visual Studio data features and are required if you wish to use these designers and wizards.
Applies to:
SQL Server Management Studio (SSMS) offers keyboard shortcuts. By default, it uses the SQL Server scheme, with keyboard shortcuts based on Visual Studio. To change the keyboard scheme or add more keyboard shortcuts, on the Tools menu, select Options. Select the desired keyboard scheme on the Environment, Keyboard page.
Note
To show only the headings, select Collapse All at the top of this page.
| Action | Shortcut |
|---|---|
| Move to the SQL Server Management Studio menu bar | ALT |
| Activate the menu for a tool component | ALT+HYPHEN |
| Display the context menu | SHIFT+F10 |
| Display the New File dialog box to create a file | CTRL+N |
| Display the New Project dialog box to create a new project | CTRL+SHIFT+N |
| Display the Open File dialog box to open an existing file | CTRL+O or CTRL+SHIFT+G |
| Display the Open Project dialog box to open an existing project | CTRL+SHIFT+O |
| Display the Add New Item dialog box to add a new file to the current project | CTRL+SHIFT+A |
| Display the Add Existing Item dialog box to add an existing file to the current project | SHIFT+ALT+A |
| Display the Query Designer | CTRL+SHIFT+Q |
| Close a menu or dialog box, canceling the action | ESC |
| Action | Shortcut |
|---|---|
| Close the current MDI child window | CTRL+F4 |
| Close a menu or dialog box, cancels an operation in progress, or focuses on the current document window | ESC |
| CTRL+P | |
| Exit | ALT+F4 |
| Toggle full screen mode | SHIFT+ALT+ENTER |
| Close the current tool window | SHIFT+ESC |
| Cycle through the next MDI child windows | CTRL+F6 |
| Display the IDE navigator with the first document window selected | CTRL+TAB |
| Cycle through the previous MDI child windows | CTRL+SHIFT+TAB |
| Moves the insertion point to the drop-down bar located at the top of the code editor when the editor is in Code view or Server Code view | CTRL+F2 |
| Move to the current tool window toolbar | SHIFT+ALT |
| Display the IDE navigator with the first tool window selected | ALT+F7 |
| Move to the next tool window | ALT+F6 or F6 in the Database Engine Query Editor |
| Move to the previous tool window | SHIFT+ALT+F7 |
| Move to the next pane of a split pane view of a single document | F6 |
| Move to the previously selected window | SHIFT+ALT+F6 or SHIFT+F6 in the Database Engine Query Editor |
| Move to the previous pane of a split pane view of a single document | SHIFT+F6 |
| Display the dock menu | ALT+MINUS SIGN (-) |
| Display a popup listing all open windows | CTRL+ALT+DOWN ARROW |
| Opens a new query editor window | CTRL+O |
| Display Object Explorer | F8 |
| Display Registered Servers | CTRL+ALT+G |
| Display Template Explorer | CTRL+ALT+T |
| Display Solution Explorer | CTRL+ALT+L |
| Display the Summary Window | F7 |
| Display the Properties Window | F4 |
| Display the Output window | CTRL+ALT+O |
| Display the Task List window | CTRL+, T or CTRL+, CTRL+T |
| Toggle between Object Explorer Details list view and Object Explorer Details property pane. | F6 |
| Control the splitter bar that separates the Object Explorer Details list view and Object Explorer Details property pane to adjust the size of the display pane. | TAB, then UP arrow or DOWN arrow |
| Display the Toolbox | CTRL+ALT+X |
| Display the Bookmarks Window | CTRL+K, CTRL+W |
| Display the Browser Window | CTRL+ALT+R |
| Display a smart tag menu of common commands for Web server controls in the HTML designer | SHIFT+ALT+F10 |
| Display the Error List Window (Transact-SQL Editor only) | CRTL+, CTRL+E or CTRL+, E |
| Move to the next entry in the Error List window (Transact-SQL Editor only) | CTRL+SHIFT+F12 |
| Display the previous page in the viewing history. Available only in the Web browser window | ALT+LEFT ARROW |
| Display the next page in the viewing history. Available only in the Web browser window | ALT+RIGHT ARROW |
| Action | Shortcut |
|---|---|
| Move the cursor left | LEFT ARROW |
| Move the cursor right | RIGHT ARROW |
| Move up the cursor | UP ARROW |
| Move the cursor down | DOWN ARROW |
| Move the cursor to the beginning of the line | HOME |
| Move the cursor to the end of the line | END |
| Move the cursor to the beginning of the document | CTRL+HOME |
| Move the cursor to the end of the document | CTRL+END |
| Move up the cursor one screen | PAGE UP |
| Move the cursor down one screen | PAGE DOWN |
| Moves the cursor one word to the right | CTRL+ RIGHT ARROW |
| Moves the cursor one word to the left | CTRL+ LEFT ARROW |
| Returns the cursor to the last item. | SHIFT+F8 |
| Moves the cursor to the top of the document | CTRL+PAGE UP |
| Moves to the previous tab in the document | CTRL+PAGE UP |
| Moves the cursor to the bottom of the document | CTRL+PAGE DOWN |
| Moves to the next tab in the document | CTRL+PAGE DOWN |
| Action | Shortcut |
|---|---|
| Select text from the cursor to the beginning of the document | CTRL+SHIFT+ HOME |
| Select text from the cursor to the end of the document | CTRL+SHIFT+END |
| Select text from the cursor to the start of the current line | SHIFT+HOME |
| Moves the cursor to the start of the current line and extends the column selection | SHIFT+ALT+HOME |
| Select text from the cursor to the end of the current line | SHIFT+END |
| Moves the cursor to the end of the line, extending the column selection. | SHIFT+ALT+END |
| Select text down line by line starting from the cursor | SHIFT+ DOWN ARROW |
| Moves the cursor down one line, extending the column selection | SHIFT+ Ctrl+Shift+Del |
| Moves the cursor one character to the left and extends the selection | SHIFT+LEFT ARROW |
| Moves the cursor one character to the left and extends the column selection | SHIFT+ALT+LEFT ARROW |
| Moves the cursor one character to the right and extends the selection | SHIFT+RIGHT ARROW |
| Moves the cursor one character to the right and extends the column selection | SHIFT+ALT+RIGHT ARROW |
| Select text up line by line starting from the cursor | SHIFT+UP ARROW |
| Move up the cursor one line, extending the selection | SHIFT+ALT+ UP ARROW |
| Extend selection up one page | SHIFT+ PAGE UP |
| Extend selection down one page | SHIFT+ PAGE DOWN |
| Select the entire current document | CTRL+A |
| Select the word containing the cursor, or the closest word | CTRL+W |
| Select the current location in the editor, back to the previous location in the editor | CTRL+= |
| Extend the selection to the top of the current window | CTRL+SHIFT+ PAGE UP |
| Move the cursor to the last line in view, extending the selection | CTRL+SHIFT+ PAGE DOWN |
| Extend the selection one word to the right | CTRL+SHIFT+ RIGHT ARROW |
| Extend the selection one word to the left | CTRL+SHIFT+ LEFT ARROW |
| Move the cursor to the right one word, extending the selection | CTRL+SHIFT+ALT+ RIGHT ARROW |
| Move the cursor to the left one word, extending the selection | CTRL+SHIFT+ALT+ LEFT ARROW |
| Move the cursor to the next brace, extending the selection | CTRL+SHIFT+] |
| Select the text from the current location of the cursor to the Navigate Backward (CTRL+MINUS SIGN (-)) location | CTRL+EQUAL SIGN (=) |
| Go back to the previous document or window in the navigation history | CTRL+MINUS SIGN (-) |
| Go forward to the next document or window in the navigation history | CTRL+SHIFT+MINUS SIGN (-) |
| Swaps the anchor and end points of the current selection | CTRL+K, CTRL+A |
| Moves the cursor to the first line in view, extending the selection | CTRL+SHIFT+PAGE UP |
| Moves the cursor to the last line in view, extending the selection | CTRL+SHIFT+PAGE DOWN |
| Action | Shortcut |
|---|---|
| Set or remove a bookmark at the current line | CTRL+K, CTRL+K |
| Next bookmark | CTRL+K, CTRL+N |
| If the current bookmark is in a folder, moves to the next bookmark in the folder. Bookmarks outside the folder are skipped. If the bookmark isn't in a folder, moves to the next bookmark at the same level. If the Bookmarks window contains folder, bookmarks in folders are skipped. | CTRL+SHIFT+K, CTRL+SHIFT+N |
| Previous bookmark | CTRL+K, CTRL+P |
| If the current bookmark is in a folder, moves to the next bookmark in the folder. Bookmarks outside the folder are skipped. If the bookmark isn't in a folder, moves to the next bookmark at the same level. If the Bookmarks window contains folder, bookmarks in folders are skipped. | CTRL+SHIFT+K, CTRL+SHIFT+P |
| Clear bookmarks | CTRL+K, CTRL+L |
| Action | Shortcut |
|---|---|
| Collapse tree nodes | - (on the numeric keypad) |
| Expand all tree nodes | * (on the numeric keypad) |
| Scroll up the tree control in the window | CTRL+UP ARROW |
| Scroll the tree control down in the window | CTRL+DOWN ARROW |
All shortcuts aren't implemented in all types of code editors.
| Action | Shortcut |
|---|---|
| Toggle the full-screen display | SHIFT+ALT+ENTER |
| Scroll text up one line | CTRL+UP ARROW |
| Scroll text down one line | CTRL+DOWN ARROW |
| Reverse the last editing action | CTRL+Z or ALT+BACKSPACE |
| Restore the previously undone edit | CTRL+SHIFT+Z or CTRL+Y or ALT+SHIFT+BACKSPACE |
| Save the selected item | CTRL+S |
| Save all | CTRL+SHIFT+S |
| Close | CTRL+F4 |
| CTRL+P | |
| Exit | ALT+F4 |
| Open the current file in a browser | CTRL+SHIFT+W |
| Delete all text in the current file | CTRL+SHIFT+DEL |
| Display the Go To Line dialog box | CTRL+G |
| Display the Navigate To dialog box. | CTRL+PLUS SIGN (+) |
| Increase line indent | TAB |
| Decrease line indent | SHIFT+TAB |
| Make the selected text upper case | CTRL+SHIFT+U |
| Make the selected text lower case | CTRL+U |
| Make the selected text a comment | CTRL+K, CTRL+C |
| Uncomment the selected text | CTRL+K, CTRL + U |
| Open a new query with current connection | CTRL+N |
| Open database in Object Explorer | ALT+F8 |
| Specify values for template parameters | CTRL+SHIFT+M |
| Run the selected portion of the query editor or the entire query editor if nothing is selected | F5 or CTRL+SHIFT+E |
| Parse the selected portion of the query editor or the entire query editor if nothing is selected | CTRL+F5 |
| Display the estimated execution plan | CTRL+SHIFT+ALT+L |
| Cancel the executing query | ALT+BREAK |
| Include actual execution plan in the query output | CTRL+SHIFT+ALT+M |
| Output results in a grid | CTRL+SHIFT+D |
| Output results in text format | CTRL+T |
| Output results to a file | CTRL+SHIFT+T |
| Show or hide the query results pane | CTRL+R |
| Show the query results pane | CTRL+SHIFT+ALT+R |
| Toggle between query and results pane | F6 |
| Copy the result grid and headers to the clipboard | CTRL+SHIFT+C |
| Move to the next active window in SSMS | ALT+F6 |
| Open SQL Server Profiler | CTRL+ALT+P |
| Display the Query Designer dialog from the query editor window | CTRL+SHIFT+Q |
| Run the sp_help system stored procedure | ALT+F1 |
| Run the sp_who system stored procedure | CTRL+1 |
| Run the sp_lock system stored procedure | CTRL+2 |
| Run the stored procedure configured for this shortcut in the Tools, Options, Keyboard, Query Shortcuts dialog | CTRL+3 |
| Run the stored procedure configured for this shortcut in the Tools, Options, Keyboard, Query Shortcuts dialog | CTRL+4 |
| Run the stored procedure configured for this shortcut in the Tools, Options, Keyboard, Query Shortcuts dialog | CTRL+5 |
| Run the stored procedure configured for this shortcut in the Tools, Options, Keyboard, Query Shortcuts dialog | CTRL+6 |
| Run the stored procedure configured for this shortcut in the Tools, Options, Keyboard, Query Shortcuts dialog | CTRL+7 |
| Run the stored procedure configured for this shortcut in the Tools, Options, Keyboard, Query Shortcuts dialog | CTRL+7 |
| Run the stored procedure configured for this shortcut in the Tools, Options, Keyboard, Query Shortcuts dialog | CTRL+8 |
| Run the stored procedure configured for this shortcut in the Tools, Options, Keyboard, Query Shortcuts dialog | CTRL+9 |
| Run the stored procedure configured for this shortcut in the Tools, Options, Keyboard, Query Shortcuts dialog | CTRL+0 |
| Action | Shortcut |
|---|---|
| Insert a new line | ENTER or SHIFT+ENTER |
| Swap the characters on either side of the cursor (doesn't apply to the SQL Editor.) | CTRL+T |
| Delete one character to the right of the cursor | DELETE |
| Delete one character to the left of the cursor | BACKSPACE or SHIFT+ BACKSPACE |
| Delete whitespace in the selection, or deletes whitespace next to the cursor if there is no selection | CTRL+K, C |
| Insert the number of spaces configured for the editor | TAB |
| Insert a blank line above the cursor | CTRL+ENTER |
| Insert a blank line below the cursor | CTRL+SHIFT+ ENTER |
| Change the selected text to lowercase | CTRL+SHIFT+L |
| Change the selected text to uppercase | CTRL+SHIFT+U |
| Toggle between insert mode and overtype mode | INSERT |
| Move selected lines to the left on tab stop | SHIFT+TAB |
| Delete the word to the right of the cursor | CTRL+DELETE |
| Delete the word to the left of the cursor | CTRL+BACKSPACE |
| Transpose the words on either side of the cursor (doesn't apply to the SQL Editor.) | |
| Moves the line containing the cursor below the next line | SHIFT+ALT+T |
| Applies the indenting and space formatting for the language specified on the Formatting pane of the language in the Text Editor section of the Options dialog. Available only in the text editor. | CTRL+K, CTRL+D |
| Correctly indents the selected lines of code based on the surrounding lines of code | CTRL+K, CTRL+F |
| Set or remove a shortcut in the current line | CTRL+K, CTRL+H |
| Remove the comment syntax from the current line | CTRL+K, CTRL+U |
| Shows or hides spaces and tabs | CTRL+R, CTRL+W |
| Enables or disables word wrap in an editor | Alt+F, CTRL+W |
| Collapses all outlining regions to show just the outermost groups in the hierarchy | CTRL+M, CTRL+A |
| Collapses the currently selected outlining region | CTRL+M, CTRL+S |
| Expands all outlining regions on the page | CTRL+M, CTRL+X |
| Expands the currently selected outlining region | CTRL+M, CTRL+E |
| Collapses existing outlining regions | CTRL+M, CTRL+O |
| Hides the selected text. A signal icon marks the location of the hidden text | CTRL+M, CTRL+H |
| Toggles all text sections previously marked as hidden between the hidden and display states. | CTRL+M, CTRL+L |
| Toggles the currently selected hidden text section between the hidden and display states | CTRL+M, CTRL+M |
| Removes all outlining information in the document | CTRL+M, CTRL+P |
| Removes the outlining information for the currently selected region | CTRL+M, CTRL+U |
| Action | Shortcut |
|---|---|
| List members | CTRL+J |
| Complete word | CTRL+SPACE or ALT+RIGHT ARROW |
| Display quick information | CTRL+K, CTRL+I |
| Display parameter information | CTRL+SHIFT+SPACE |
| Copy parameter tip | CTRL+SHIFT+ALT+C |
| Paste parameter tip | CTRL+SHIFT+ALT+P |
| Jump between syntax pairs | CTRL+] |
| Launch code snippet picker | CTRL+K, CTRL+X |
| Refresh local cache | CTRL+SHIFT+R |
| Launch Surround With snippet picker | CTRL+K, CTRL+S |
| Display the Code Snippet Manager | CTRL+K, CTRL+B |
| Changes the IntelliSense filter level from the Common tab to the All tab. | ALT+PLUS SIGN (+) |
| Changes the IntelliSense filter level from the All tab to the Common tab. | ALT+PERIOD (.) |
| Action | Shortcut |
|---|---|
| Toggle full-screen mode | SHIFT+ALT+ENTER |
| Move to the next pane of a split pane view of a document | F6 |
| Move to the previous document in the editor or designer | CTRL+SHIFT+F6 CTRL+SHIFT+TAB |
| Move to the previous pane of a document in split pane view | SHIFT+F6 |
| Back, display the previous page in the viewing history | ALT+LEFTARROW |
| Forward, display the next page in the viewing history | ALT+RIGHTARROW |
| Closes a menu or dialog box, cancels an operation in progress, or places focus in the current window | ESC |
| Action | Shortcut |
|---|---|
| Display Solution Explorer | CTRL+ALT+L |
| Display the New File dialog box to create a new file | CTRL+N |
| Display the New Project dialog box to create a new project | CTRL+SHIFT+N |
| Display the Open File dialog box to open an existing file | CTRL+O |
| Change the name of the selected object | F2 |
| Action | Shortcut |
|---|---|
| Help | F1 or SHIFT+F1 |
| Display SQL Server Books Online | CTRL+F1 |
| Open the Help Library Manager | CTRL+ALT+F1 |
| Display the SQL Server Resource Center Web page | CTRL+ALT+F2 |
| Display help for the current editor window | SHIFT+F1 |
| Action | Shortcut |
|---|---|
| Display the Find dialog box | CTRL+F |
| Displays the definition for the selected symbol. | F12 |
| Displays the list of references for the selected symbol. | SHIFT+F12 |
| Display the Replace dialog box | CTRL+H |
| Start incremental search. Type the characters to search for or press CTRL+I to search for characters from the previous search | CTRL+I |
| Find the next occurrence of the previous search text | F3 |
| Find the previous occurrence of the search text | SHIFT+F3 |
| Find the next occurrence of the currently selected text | CTRL+F3 |
| Find the previous occurrence of the currently selected text | CTRL+SHIFT+F3 |
| Display the Replace in Files dialog box | CTRL+SHIFT+H |
| Reverse incremental search so it starts at the bottom of the file and searches to the top | CTRL+SHIFT+I |
| Select or clear the Search up option in Find and Replace | ALT+F3, B |
| Stop the Find in Files search | ALT+F3, S |
| Select or clear the Find whole word option in Find and Replace | ALT+F3, W |
| Selects or clears the Wildcard option in Find and Replace | ALT+F3, P |
| Place the caret in the Find/Command box of the Standard toolbar | CTRL+/ |
| Action | Shortcut |
|---|---|
| Cut (delete the currently selected item and place it to the Clipboard) | CTRL+X |
| Cuts all of the selected lines, or the current line if nothing is selected. | CTRL+L or CTRL+SHIFT+L |
| Copy to the Clipboard | CTRL+C or CTRL+INSERT |
| Paste from the Clipboard at the insertion point | CTRL+V or SHIFT+INSERT |
| Pastes an item from the Clipboard Ring at the insertion point and automatically selects the pasted item | CTRL+SHIFT+V |
| Action | Shortcut |
|---|---|
| Launches Activity Monitor | CTRL+ALT+A |
| Closes Activity Monitor | CTRL+F4 |
| Refresh | F5 |
| Filter the monitor display | CTRL+SHIFT+F |
| Cycle through panels | F6 |
| Expand or collapse selected pane | CTRL and + or - |
| Expand or collapse all panes | + or - |
| Copies entire selected row in grid | CTRL+C |
| Copy cell | CTRL+SHIFT+C |
| Drop down for filtering in grid | ALT+DOWN |
| Scroll up or down Activity Monitor | CTRL+ALT+UP/DOWN |
| Action | Shortcut |
|---|---|
| Refresh | F5 |
| Open a detail window from a grid | ENTER |
| Action | Shortcut |
|---|---|
| Define filter | F6 |
| Apply filter | F7 |
| Show all columns | F8 |
| Action | Shortcut |
|---|---|
| Cancels or stops the currently running query | CTRL+T |
| Displays the diagram pane of the Query Designer | CTRL+1 |
| Displays the criteria pane of the Query Designer | CTRL+2 |
| Displays the SQL pane of the Query Designer | CTRL+3 |
| Displays the results pane of the Query Designer | CTRL+4 |
| Run the query specified in the Query Designer | CTRL+R |
| When in the results pane, moves focus to the tool strip docked at the bottom of the designer | CTRL+G |
| Enables JOIN mode in the Query Designer | CTRL+SHIFT+J |
| Action | Shortcut |
|---|---|
| Move the selected control down in increments of 8 on the design surface | DOWN ARROW |
| Move the selected control left in increments of 8 on the design surface | LEFT ARROW |
| Move the selected control right in increments of 8 on the design surface | RIGHT ARROW |
| Move up the selected control in increments of 8 on the design surface | UP ARROW |
| Increases the height of the selected control in increments of 8 | SHIFT+DOWN ARROW |
| Reduces the width of the selected control in increments of 8 | SHIFT+LEFT ARROW |
| Increases the width of the selected control in increments of 8 | SHIFT+RIGHT ARROW |
| Decreases the height of the selected control in increments of 8 | SHIFT+UP ARROW |
| Moves to the next control on the page | TAB |
| Moves to the previous control on the page | SHIFT+TAB |
| Display the grid on the design surface | ENTER |
